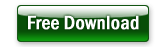Want to import data from CSV file to DBF?
Using Withdata software File To DB, a CSV to DBF converter for Windows, MacOS, and Linux, you can import data from CSV file to DBF (dBase, xBase, FoxBase, Visual FoxPro, Clipper) in 4 simple steps.
- Can run in GUI mode, Step by Step, just a few mouse clicks.
- Can run in Command line, for Scheduled Tasks and Streams.
- Convert locally and privately, avoid uploading large or private CSV file(s) to online services.
Import data from CSV file to DBF (dBase, xBase, FoxBase, Visual FoxPro, Clipper) in 4 steps
Choose CSV file -> Set DBF table -> Preview -> Import
Choose DBF and logon.
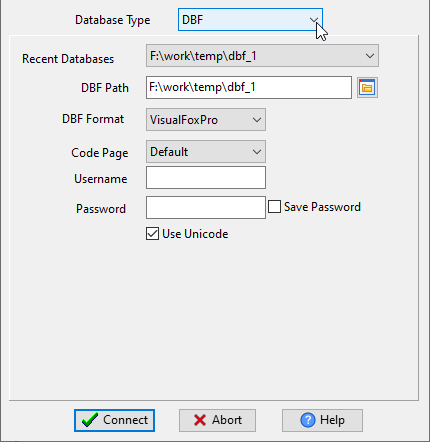
Click “Wizard – 1 File To 1 Table” at task dialog.
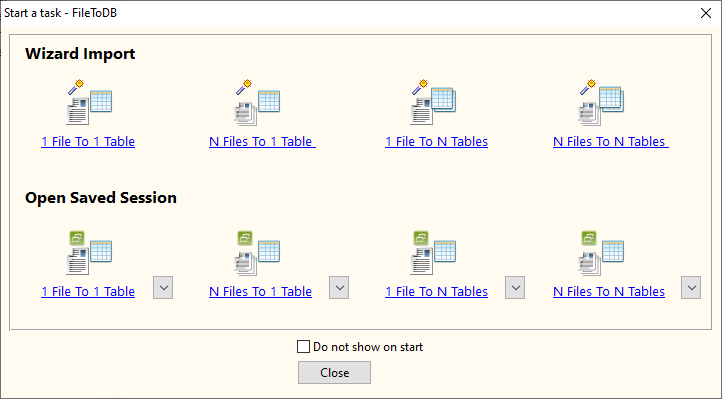
Select the “CSV” file type.
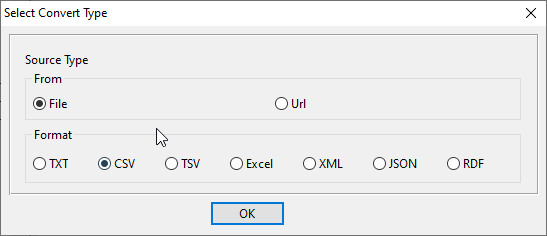
then show the wizard.
Step #1. Choose a CSV file.
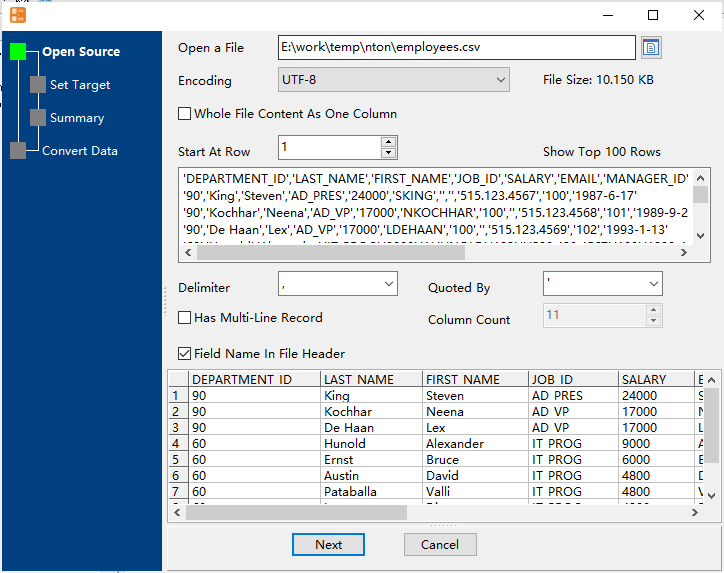
Step #2. Choose a DBF table and config fields.
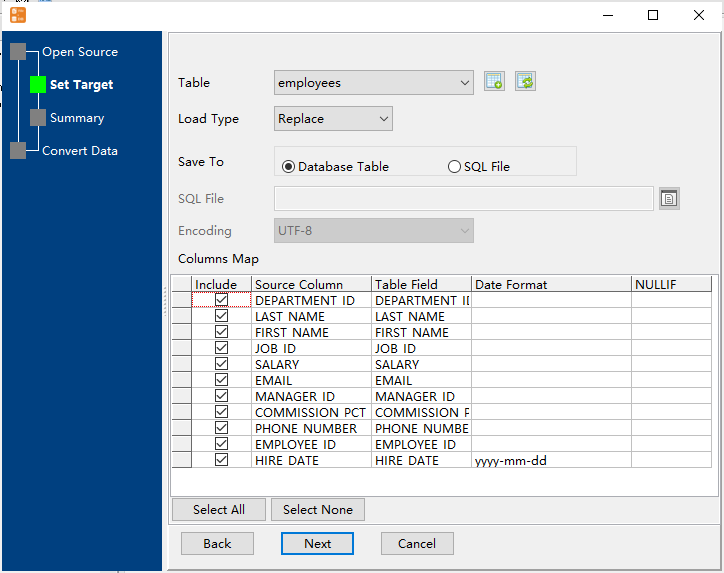
Step #3. Preview data and config “Convert Rows”.
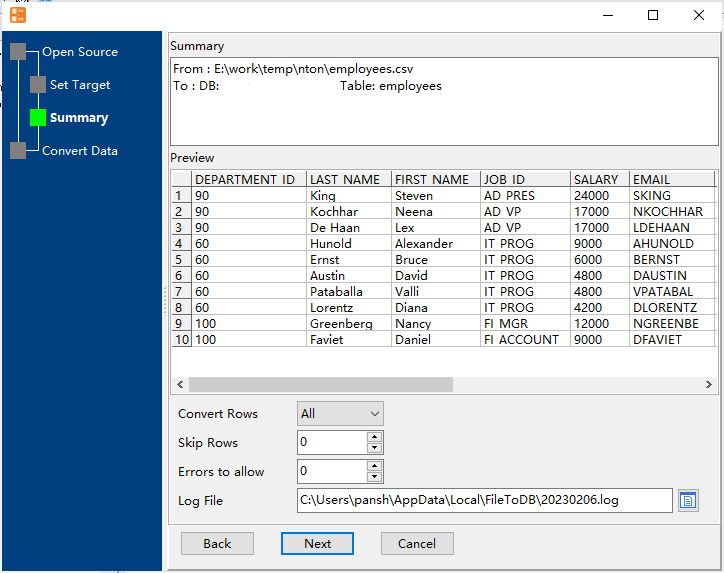
Step #4. Import CSV to DBF.
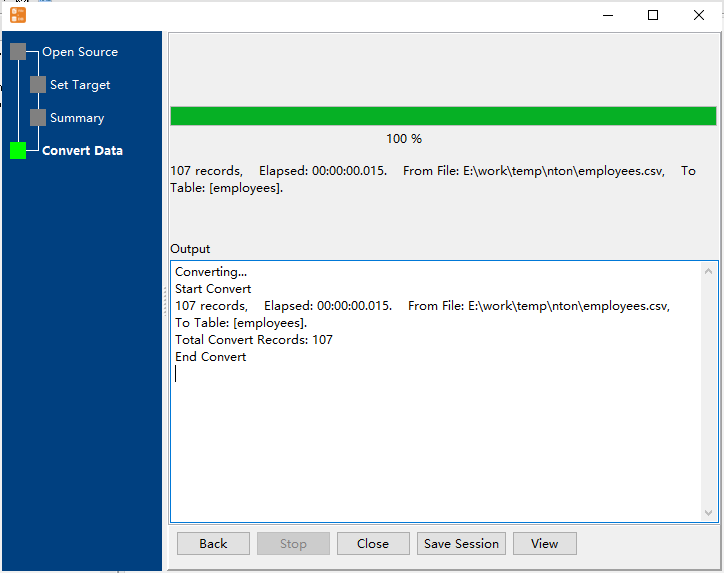
Import CSV to DBF in command line
Save “CSV to DBF” session, then you can:
- Import CSV to DBF in Windows command line.
- Import CSV to DBF in Linux command line.
- Import CSV to DBF in macOS command line.
Set scheduled tasks for importing CSV to DBF
You can schedule and automate this converting task by:
1) Save session and create .bat (Windows) or .sh (Linux/macOS) file.