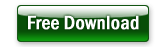Want to convert SQL Server to Access ?
Using DBCopier, a native GUI software, a SQL Server to Access converter, you can convert SQL Server to Access easily and fast.
- Step by step, just a few mouse clicks.
- Support schedule and automate db conversion.
- Support Windows, Linux, macOS.
- Can work without Microsoft Access installed.
Here’s how to.
Convert SQL Server to Access
Choose source SQL Server database and logon.
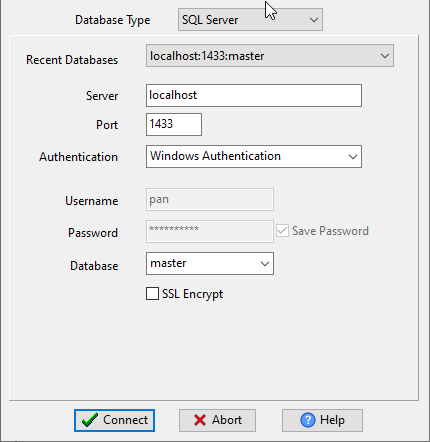
Choose target Access database and logon.
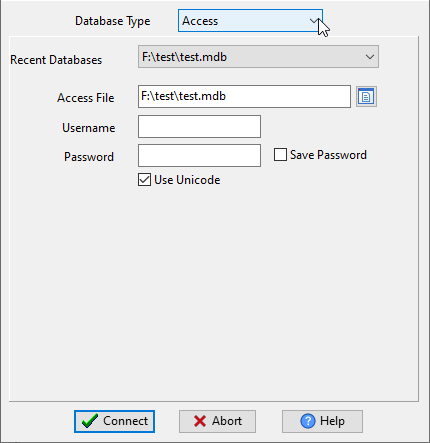
Click “Wizard – Import All Tables” at task dialog.
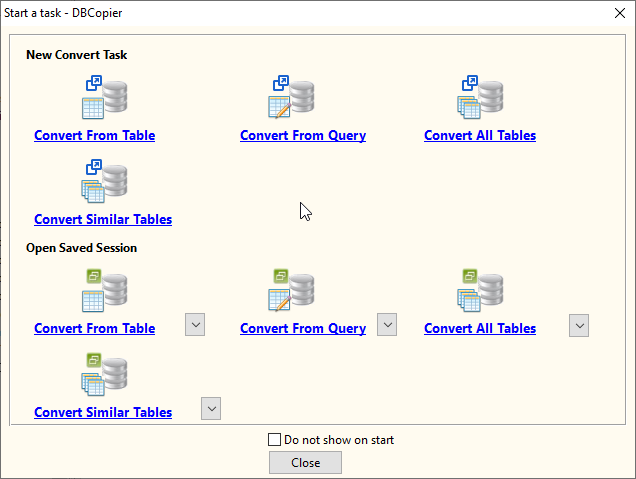
then show the wizard.
1. Open source SQL Server .
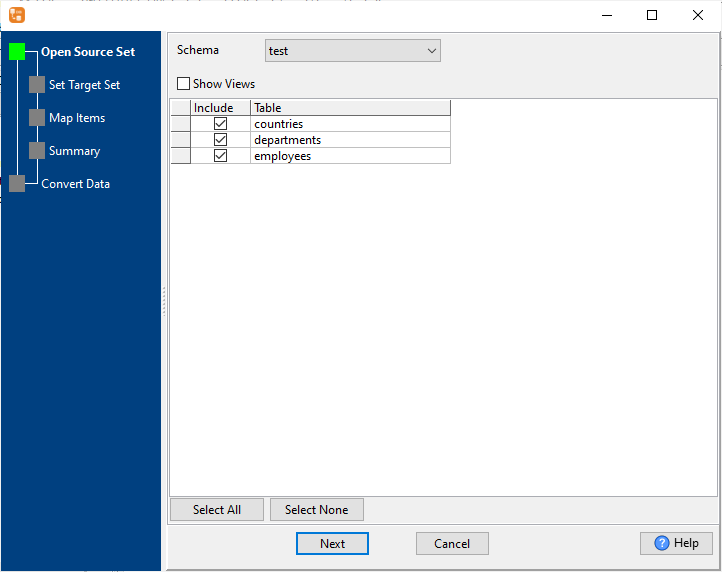
2. List target Access tables.
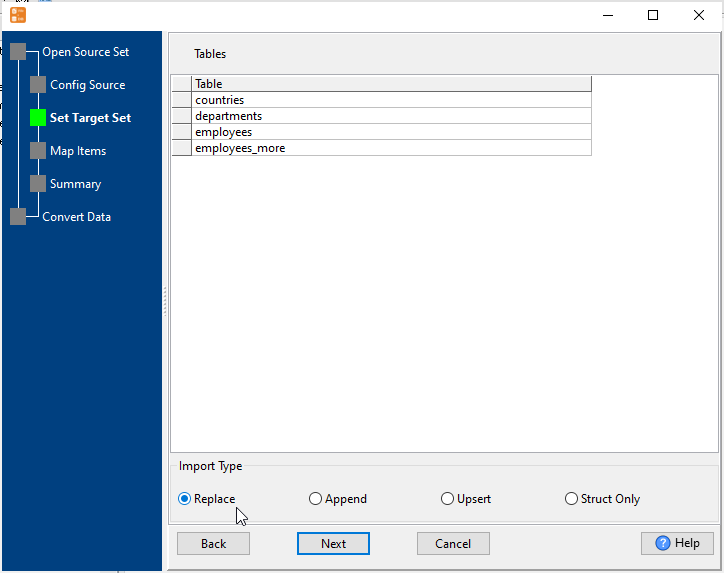
3. Select Access tables to convert.
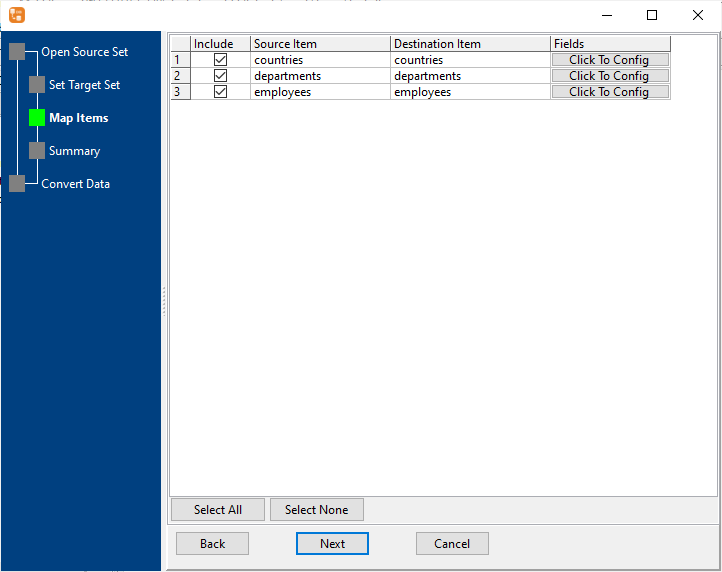
4. convert SQL Server to Access.
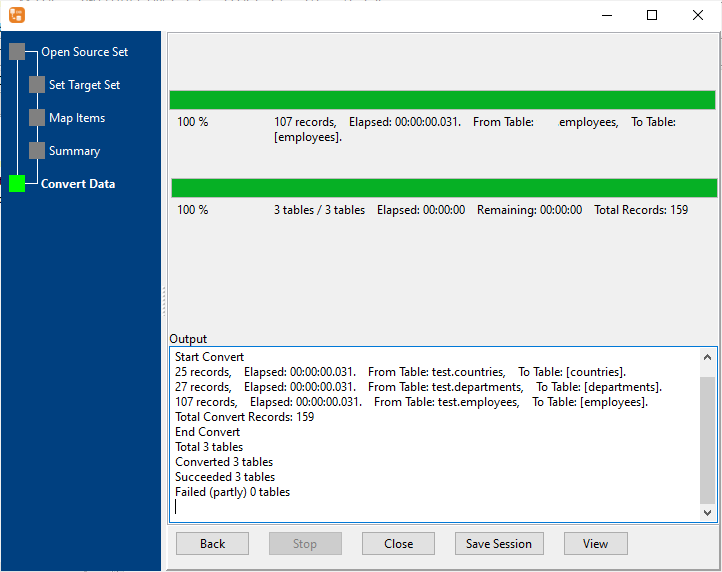
Save/load session of converting SQL Server to Access
You can save/load session to run “SQL Server to Access” conversion repeatly.
1.Save Session.
Click “Save Session” button, then enter a session file name.
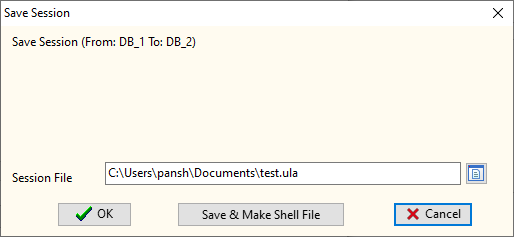
click “OK” button.
2.Load Session.
Click the “Open Saved Session” in task window, select a session file.
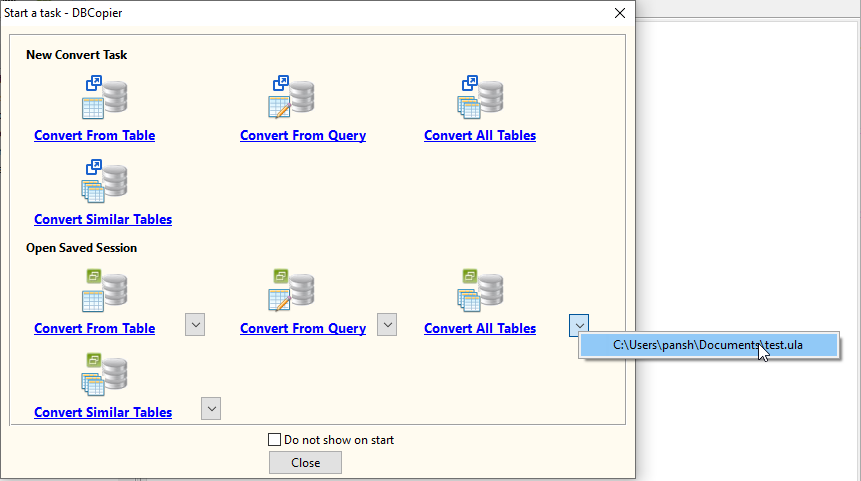
then show the wizard form, click a few “Next” to convert SQL Server to Access.
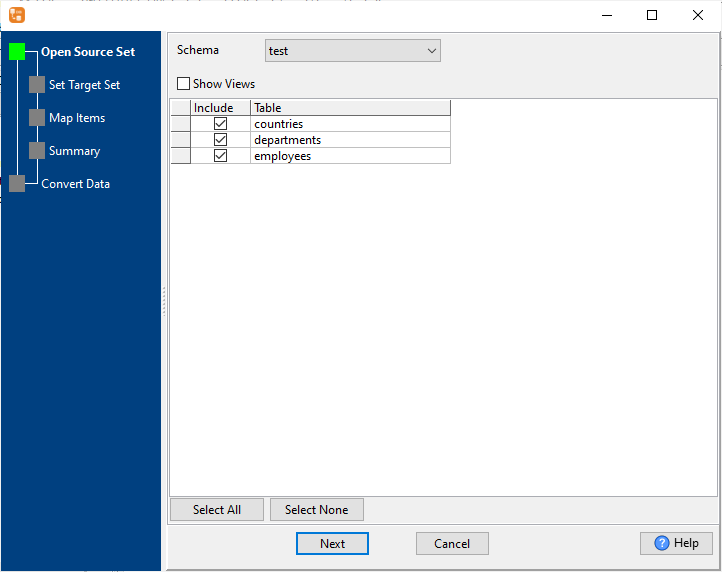
Run in command line for converting SQL Server to Access
You can run “SQL Server to Access” conversion in command line.
When you save session, you can click “Save & Make Batch File”.
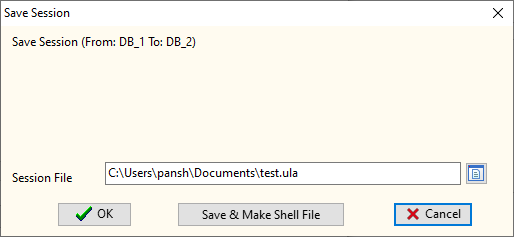
The “Save & Make Batch File” form shows.
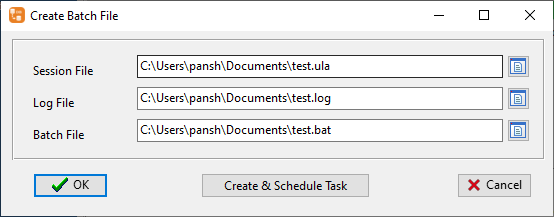
Click “OK” button, you’ll create a batch file, in Windows, like this:
C: cd "C:\Users\pansh\AppData\Local\Programs\DBCopier" DBCopier task="C:\Users\pansh\Documents\test.ula" logfile="C:\Users\pansh\Documents\test.log"
You can run this batch file in command line.
Run as scheduled task for converting SQL Server to Access
You can run “SQL Server to Access” conversion automatically at specific time.
On Linux/macOS, you can use Crontab.
For macOS, How to Fix Cron Permission Issues in macOS.
On Windows, in “Save & Make Batch File” form, you can click “Create & Schedule Task” to set a scheduled task.
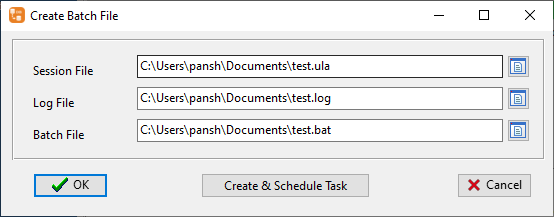
And then, with scheduled task wizard, step by step.
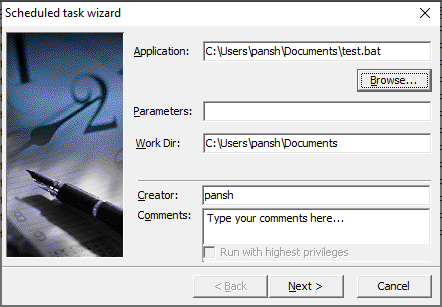
You’ll see created task listed in scheduled task list.
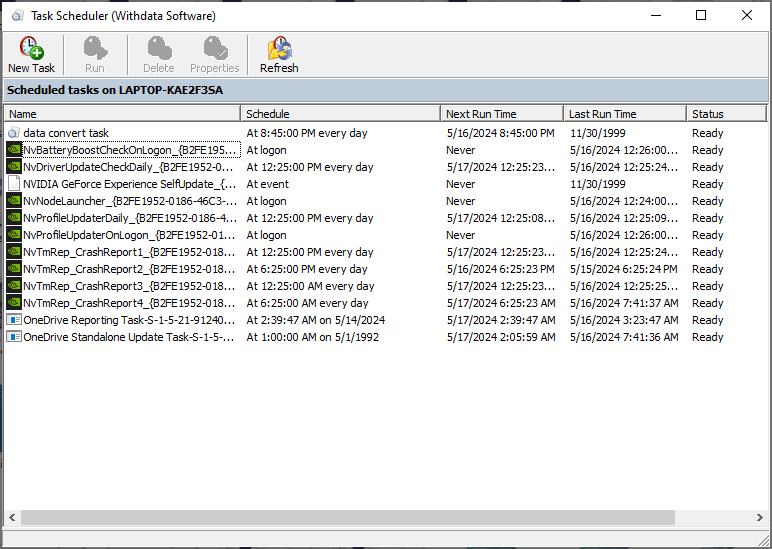
Download
Here you can download DBCopier, and buy DBCopier.