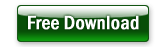Want to transfer data from Access query results to DBF table?
Using Withdata software DB Copier, a Access to DBF converter for Windows, MacOS, and Linux, you can transfer data from Access query result to DBF (dBase, xBase, FoxBase, Visual FoxPro, Clipper) table easily and fast.
- Can run in GUI mode, Step by Step, just a few mouse clicks.
- Can run in Command line, for Scheduled Tasks and Streams.
- Can work without Microsoft Access installed.
Transfer data from Access query To DBF (dBase, xBase, FoxBase, Visual FoxPro, Clipper) table
Login to Access and DBF -> Enter source Access query -> Set target DBF table -> Copy Access query data to DBF table
Choose source Access database and logon.
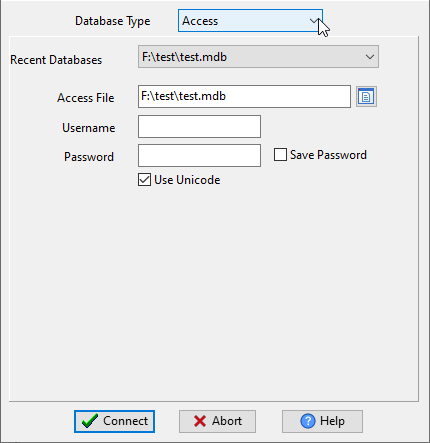
Choose target DBF database and logon.
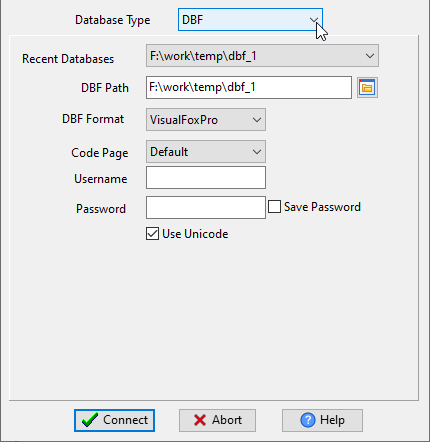
Click “Convert From Query” at task dialog.
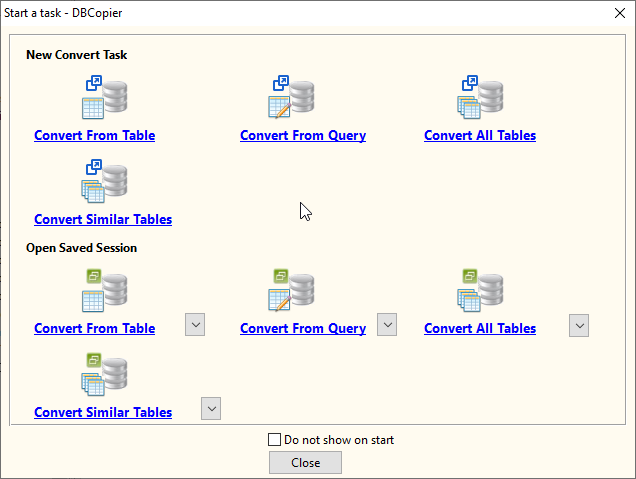
then show the wizard.
1. Set a Access query.
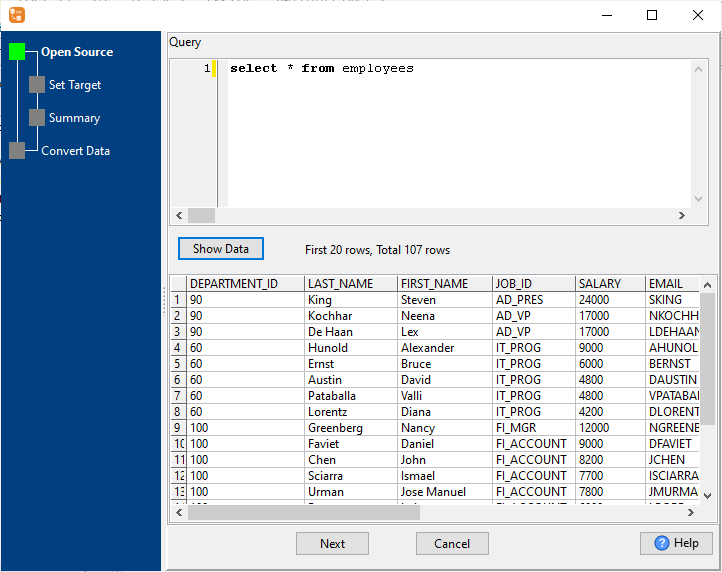
2. Select a destination DBF table and config fields.
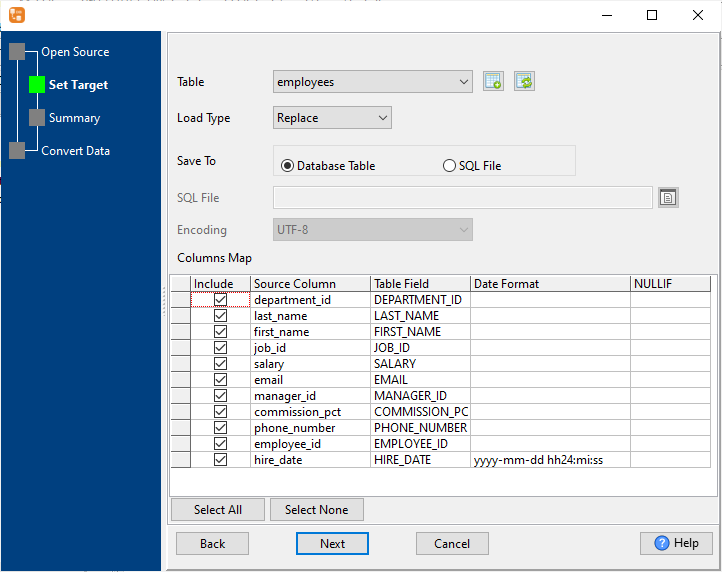
3. Preview data.
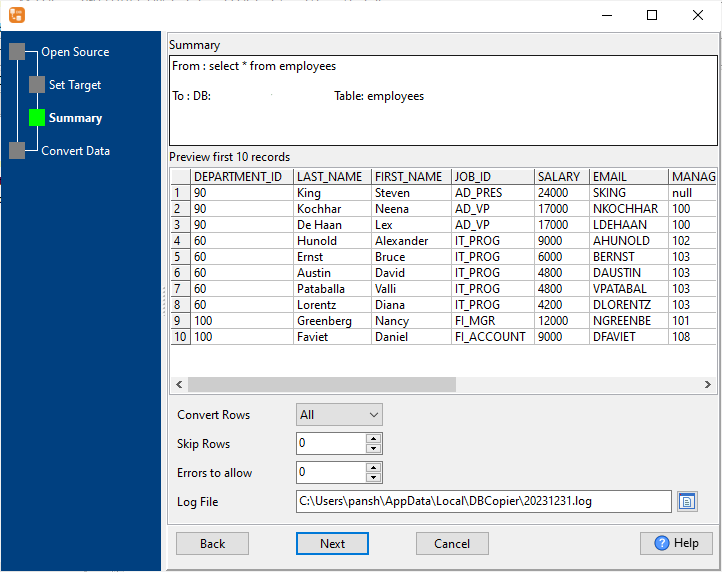
4. Transfer data from Access query result to DBF (dBase, xBase, FoxBase, Visual FoxPro, Clipper) table.
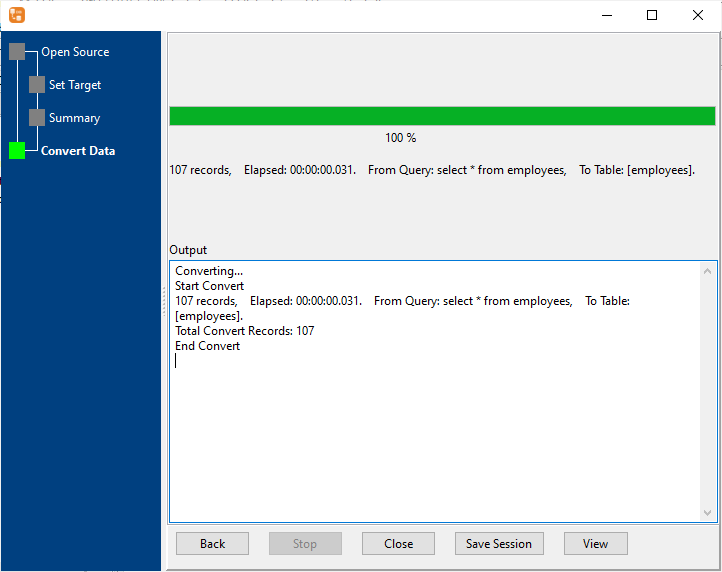
Transfer data from Access query to DBF in command line
Save “Access query to DBF” session, then you can:
- Transfer Access query data to DBF in Windows command line.
- Transfer Access query data to DBF in Linux command line.
- Transfer Access query data to DBF in macOS command line.
Set scheduled tasks for transferring data from Access query to DBF
You can schedule and automate this “Access to DBF” conversion task by:
1) Save session and create .bat (Windows) or .sh (Linux/macOS) file.