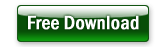Want to sync data from DBF to Access ?
Using Withdata software DB Copier, a DBF to Access sync tool for Windows, MacOS, and Linux, you can synchronize data from DBF (dBase, xBase, FoxBase, Visual FoxPro, Clipper) to Access easily and fast.
- Can run in GUI mode, Step by Step, just a few mouse clicks.
- Can run in Command line, for Scheduled Tasks and Streams.
- Can work without Microsoft Access installed.
Synchronize data from DBF (dBase, xBase, FoxBase, Visual FoxPro, Clipper) to Access
Login to DBF and target Access -> Select source DBF tables -> Set target Access tables -> Sync DBF data to Access
Choose source DBF database and logon.
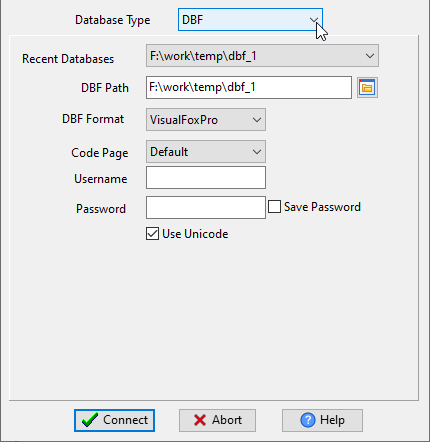
Choose target Access database and logon.
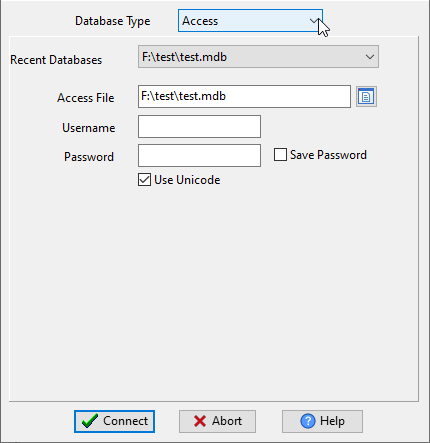
Click “Wizard – Import All Tables” at task dialog.
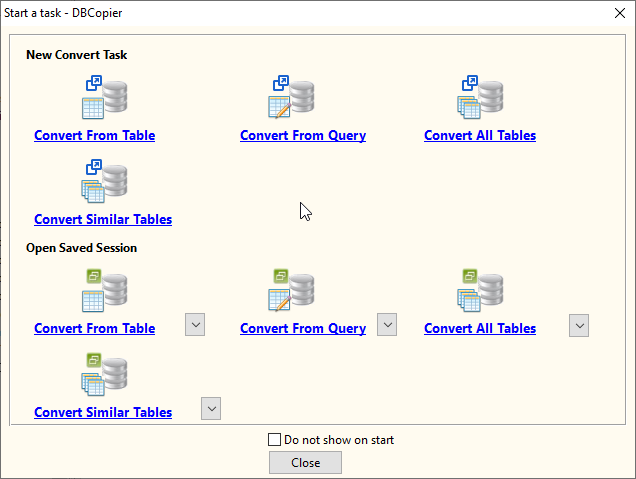
then show the wizard.
1. Select source DBF (dBase, xBase, FoxBase, Visual FoxPro, Clipper) tables to sync.
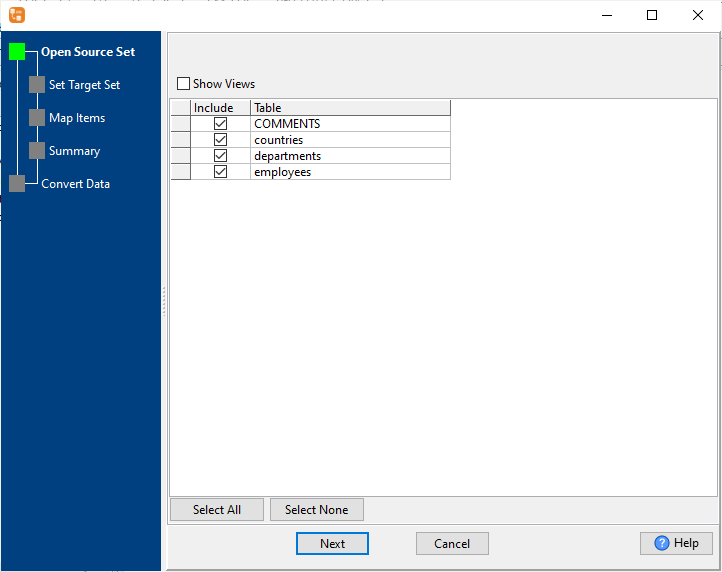
2. List target Access tables.
Set “Import Type” to “Replace”, it will do a full synchronization.
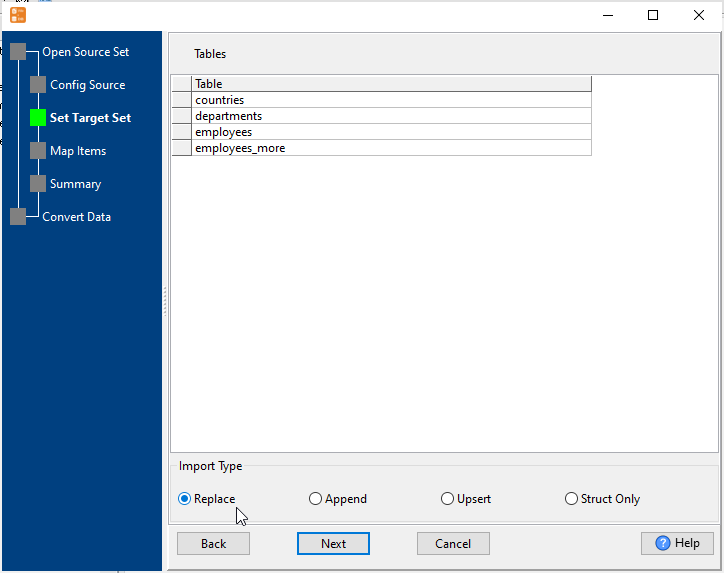
Or set “Import Type” to “Upsert”, it will do a upsert synchronization.
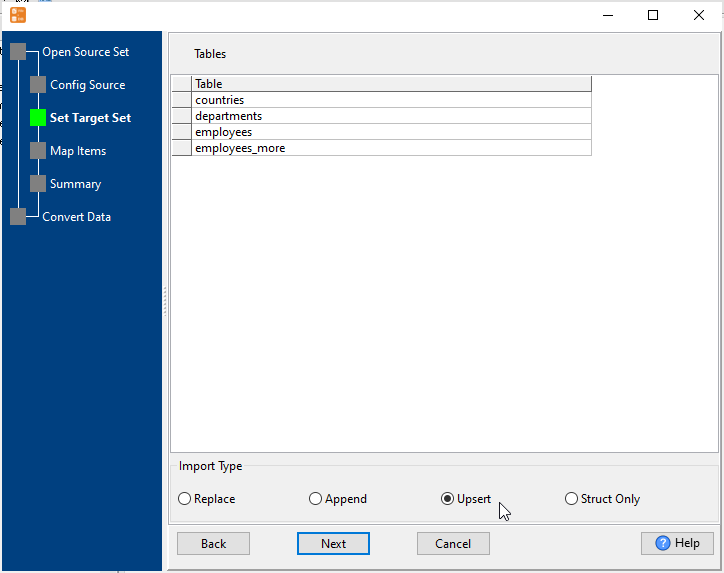
3. Select Access tables to sync.
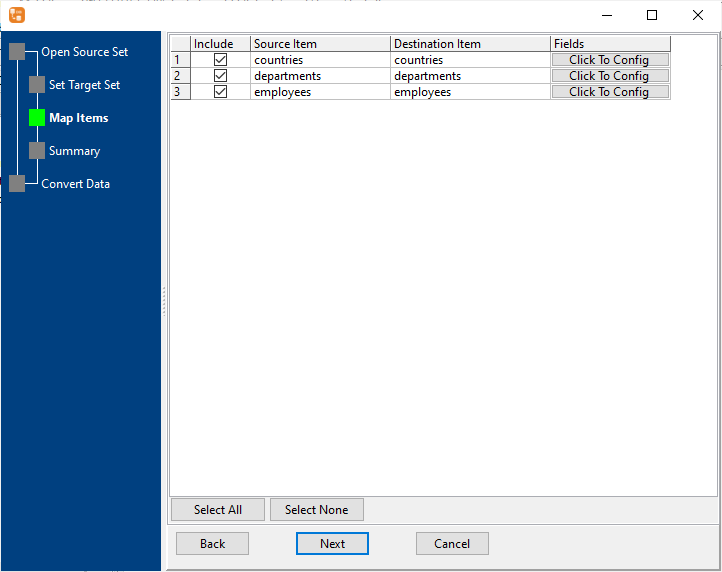
4. Sync DBF data to Access.
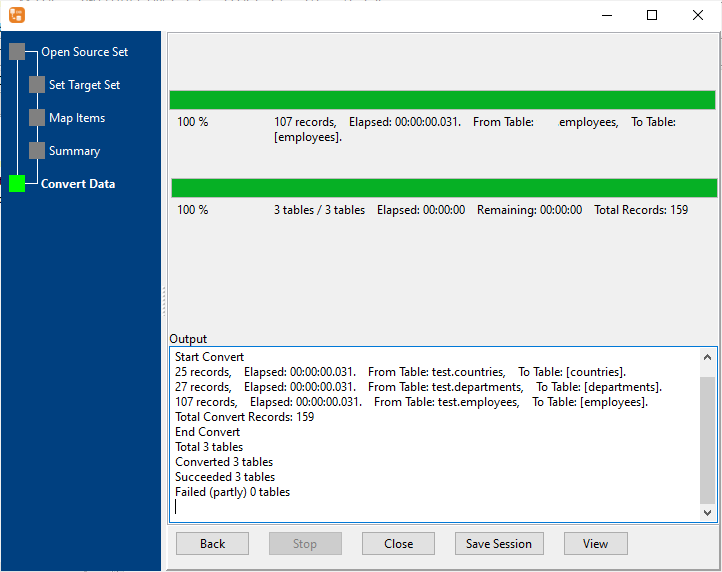
You can schedule and automate this “DBF to Access” conversion task by:
1) Save session and create .bat (Windows) or .sh (Linux/macOS) file.