Want to import multiple TXT (“;” semicolon delimited text) files into a single PostgreSQL table?
Using Withdata software File To DB, a TXT to PostgreSQL converter for Windows, MacOS, and Linux, you can import multiple TXT (“;” semicolon delimited text) files into a single PostgreSQL table in one go.
- Can run in GUI mode, Step by Step, just a few mouse clicks.
- Can run in Command line, for Scheduled Tasks and Streams.
- Convert locally and privately, avoid uploading large or private TXT files to online services.
Download FileToDB 
Windows 64 bit
Windows 32 bit
Linux .deb (For Debian, Ubuntu) 64 bit
Linux .rpm (For Red Hat, Fedora, SUSE) 64 bit
MacOS 64 bit
Import multiple TXT (“;” semicolon delimited text) files into a single PostgreSQL table
Login to PostgreSQL -> Choose TXT files -> Set PostgreSQL table -> Import TXT files to PostgreSQL table
Choose PostgreSQL and logon.
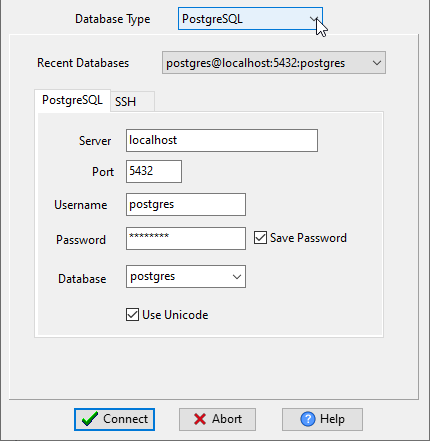
Click “Wizard – N Files To 1 Table” at task dialog.
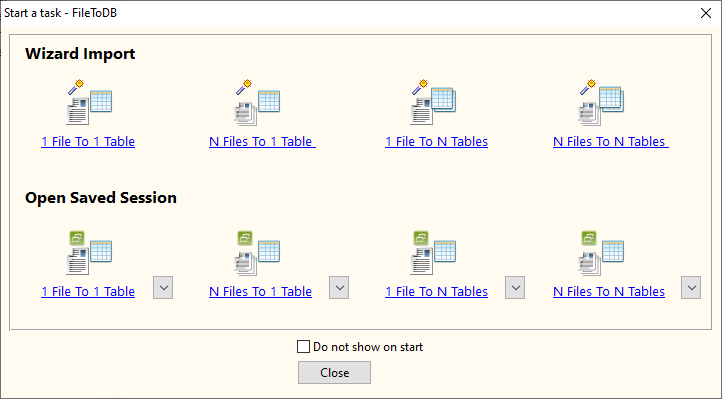
Select the “TXT” file type.
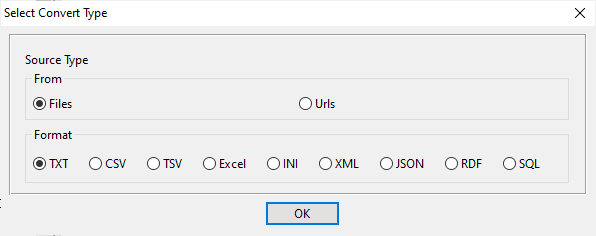
then show the wizard.
1. Select a folder that constains TXT (“;” semicolon delimited text) files.
Support large ( > 4GB ) TXT (“;” semicolon delimited text) files.
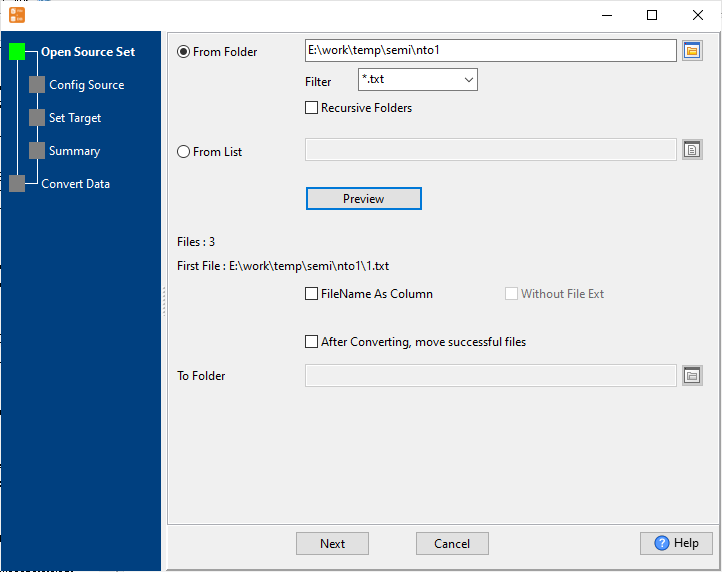
2. Config first TXT (“;” semicolon delimited text) file importing options.
3. Select a PostgreSQL table and config fields.
4. Preview data will be in PostgreSQL table.
5. Import multiple TXT (“;” semicolon delimited text) files to the PostgreSQL table.
View imported data in PostgreSQL table
Import multiple TXT (“;” semicolon delimited text) files to PostgreSQL in command line
Save “multiple TXT (“;” semicolon delimited text) files to PostgreSQL” session, then you can:
- Import multiple TXT (“;” semicolon delimited text) files to PostgreSQL in Windows command line.
- Import multiple TXT (“;” semicolon delimited text) files to PostgreSQL in Linux command line.
- Import multiple TXT (“;” semicolon delimited text) files to PostgreSQL in macOS command line.
Set scheduled tasks for importing multiple TXT (“;” semicolon delimited text) files to PostgreSQL
You can schedule and automate this converting task by:
1) Save session and create .bat (Windows) or .sh (Linux/macOS)
FAQ
More about FileToDB – TXT (“;” semicolon delimited text) to PostgreSQL converter
